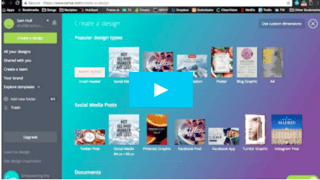
Hello, I'm Sam Hull, Multimedia Coordinator at Revenue River Marketing and I'm here with another vlog, this time to give you a few of my favorite tips on how to use Canva to make professional level inbound marketing content.
Canva is a free and very basic design tool that can be used by anyone. Many people use Canva to create blog headers, social images, and other supporting content. It is a very easy to use tool, but without the right approach it can be a time consuming process. That is why I am here to give you some tips and tricks that will help you be more efficient and smarter with your work in Canva.
The first tip is all about contrast and highlighting the text of your image. It is important to create contrast by mirroring your background to your text. If you are using a very dark background image, you will want to use lighter text. I will generally go with a white text to help it stand out even more. If you are using a light or white background then a darker text is necessary. Following your internal or client brand guidelines, choose a nice dark color from the approved color palette.
One of my favorite things to do is to use frames to help floating images stand out from the background. You can do this in one of two ways. You can place your image where you want it, then create a colored square that is sized to be larger but proportionate to the image. Simply move the colored square behind the image by clicking this button and you will have a simple custom frame. The other way to do this is to choose one of the many free frame templates that Canva has to offer.
Another thing that you can do to help if you are using text over a complex image such as a city scape or landscape of some sort is to do more than just contrasting your text and background image. You will need an overlay for the images to even out the coloring and separate the text layer. Adding more contrast will help any image or text stand out over a complex background. Simply create a square that covers the entirety of the image, choose a dark color from your color palette, and drop the opacity to 50% or below. You don't want to completely wash out your image so don't be afraid to drop the opacity as far as necessary. Add the text layer over top with a light color and you have an easy image overlay that helps your text stand out.
To create a more efficient process with Canva I like to use keyboard short cuts. Once you have your background image created and set, you can hit the "T" button and a text box will appear. Instead of dragging an image around to place it, use the arrow keys for more precise movements and if you want your image to fit the image dimensions press, "CTRL(COMMAND)+ALT+F", and it will automatically size it correctly. Lastly, use "CTRL(COMMAND)+C" to copy, "CTRL(COMMAND)+V" to paste, and "CTRL(COMMAND)+Z" to undo.
Now that you have some tips on how to leverage Canva better, go create and have fun while doing it. It's important to follow design best practices to ensure that you will have a professional looking image for your content and that you are leveraging the tool for best results.

